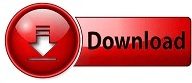Method 4- Delete Chrome Client Registry Entry If not, right-click on BITS and select Start to enable it. Step 4: Here, make sure the BITS service is showing running status. Step 3: Tap on the Services tab from the top. Step 2: Click on Task Manager from the appeared options. If Background Intelligent Transfer Service (BITS) is disabled then you might not be able to install Chrome on your Windows PC. Method 3- Enable Background Intelligent Transfer Service Step 6: Select Anywhere from the appeared options. Step 5: Tap on the drop-down menu under Choose where to get apps. Step 4: On the next window, tap on Apps & Features. Step 3: Click on Apps on the settings page. Step 2: Type settings and open the Settings app. Step 1: Press the Windows+S key to open the search. If the third-party installation is not enabled on your PC, you will not be able to install the Chrome browser on your Windows PC. Method 2- Enable Installation of Third Party Apps
Step 3: Follow the on-screen instructions, and you should be able to install it without any issues. Step 2: Right-click on the setup and tap Run as administrator. Step 1: Head over to the Chrome setup program you have downloaded.